今回はグーグルアナリティクスとは何かと、ワードプレスでの設定方法や自分を除外する仕方を紹介していきます。
グーグルアナリティクスを知っていますか?
ブログをやっていく上で欠かせないツールとなっていますので、まだ使っていない場合はすぐにでも使った方がいいですよ。
ワードプレスでの設定方法を順番に説明していきますので、見ながらやってみてください。
またグーグルアナリティクスを使う上で、自分を除外する方法も一緒に紹介していきます。
グーグルアナリティクスを使って、ブログのアクセスをさらに増やしていきましょう。
目次
グーグルアナリティクスとは?
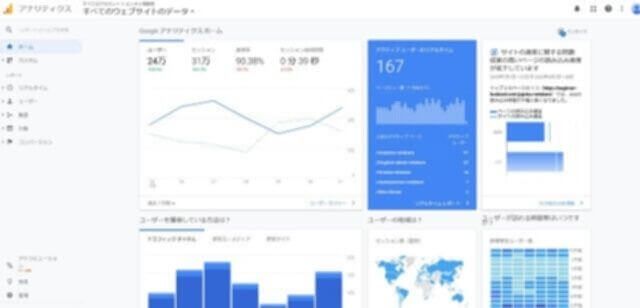
まずはグーグルアナリティクスとは何かについて紹介していきます。
グーグルアナリティクスはそのままですが、グーグルが提供しているツールです。
そしてなんのツールかというと、あなたのブログのアクセスを解析するためのものです。
ブログアフィリエイトをやっている人なら、ほとんどの人が使っているのではないでしょうか?
これを使うことで、あなたのサイトにどれだけの人がアクセスしてくれているかなどを知ることができます。
そのため記事に対するアクセスなどを見て、今後のアクセスアップを図るための対策を打てます。
グーグルアナリティクスでできることは?
それでは具体的に何がグーグルアナリティクスではできるのでしょうか?
アクセス解析ができるのですが、僕が普段見ているもので、使える数値などを紹介していきます。
以下がグーグルアナリティクスで見ることができるものです。
- リアルタイムのアクセス状況
- ユーザー情報
- どこからサイトに来てくれたのか
- サイト内でのユーザーの行動
- コンバージョンの状況
これらを見ることで、ユーザーがどのようなものを求めているのかなどを知ることができます。
そして、これらの情報から、修正などをしてさらにアクセスが集まるようにしていけます。
これらの使い方はまた別記事で紹介していきますので、そちらをご覧ください。
これがなかったら、ただ記事を投稿していくだけの自己満足になってしまうので、ユーザーのことを考えたブログづくりが大事になってきます。
グーグルアナリティクスのワードプレスでの設定方法や自分を除外する仕方を紹介!
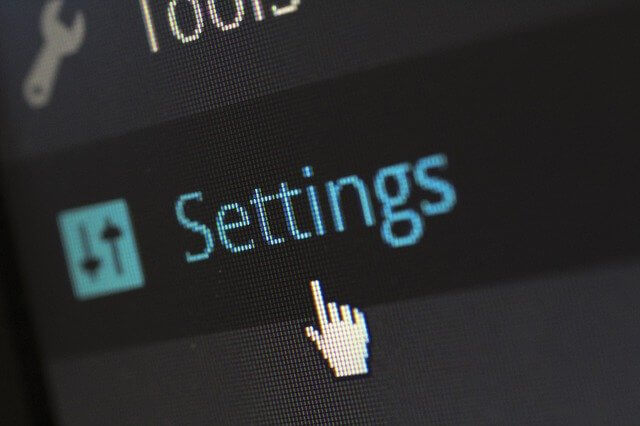
グーグルアナリティクスについての概要を説明してきましたが、使わないといけないと思ったのではないでしょうか?
グーグルアナリティクスの導入方法
そこでグーグルアナリティクスの導入の仕方を説明していきます。
順番に説明していきますので、見ながら一緒に設定してみてください。
グーグルアカウントにログイン
グーグルアナリティクスはグーグルが提供しているツールですので、グーグルアカウントを持っていれば使うことができます。
まだアカウントを持っていない方は、アカウントの作成をしておきましょう。
すでに持っている場合はそのアカウントでそのまま使うことができます。
アナリティクスのアカウントの作成
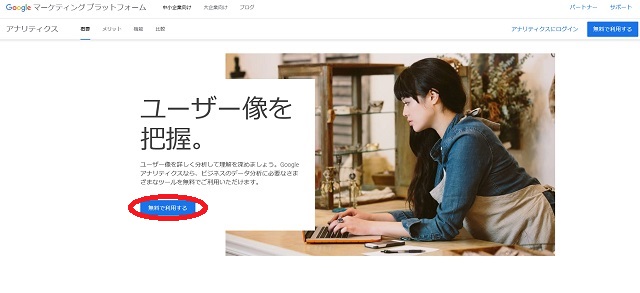
グーグルアナリティクスに入ると「無料で利用する」というボタンがあるので、そこからはいってみてください。
すると、グーグルアカウントに入っていない場合は、ログインを求められます。
そしてログインすると「Google アナリティクスへようこそ」という画面に飛びますので、「測定開始」を押します。
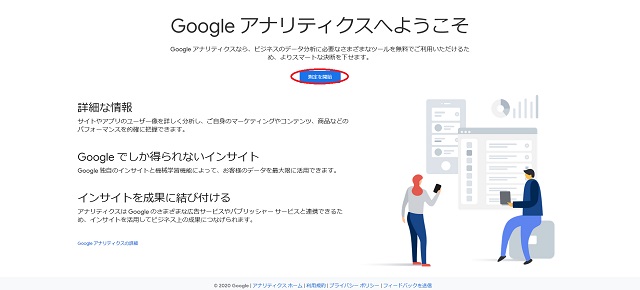
次にアカウント作成の画面に飛びますので、グーグルアナリティクス上で使うアカウント名を入力してください。
下に「アカウントのデータ共有設定」というものがあります。
それはグーグルアナリティクスで取得したデータを共有するかどうかを聞かれています。
特にチェックが入ったこのままでいいかと思いますが、もし読んで共有して欲しくない箇所はチェックを外してください。
次に出てきます「測定の対象」ですが今回はブログの測定を行いますので、ウェブを選択してください。
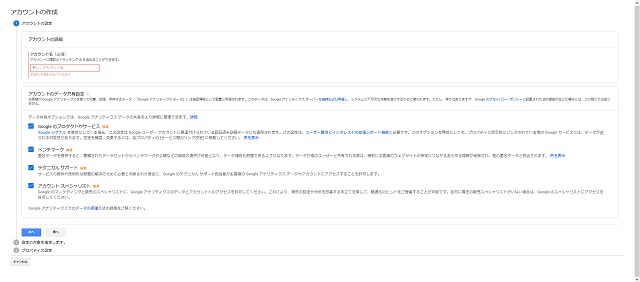
そして「プロパティの設定」の設定で、以下の内容が求められますので、あなたのサイトについて入力してください。
- サイトの名前
- URL
- 業種
- タイムゾーン
次に進むとグーグルアナリティクスの利用規約が出てきますので、よく読んで同意するにチェックをいれ「同意する」を押します。
これでグーグルアナリティクスの登録は完了です。
トラッキングコードを入れてサイトを測定
次にサイトにトラッキングコードというものを入れてサイトを測定できるようにしましょう。
ホーム画面の左下に「管理」の項目があるので、クリックしてください。
そしてトラッキング情報→トラッキングコードに入ります。
そこにある「グローバルサイトタグ」をコピーします。
ワードプレスの外観→テーマ編集→テーマヘッダー(header.php)
のところの</head>を探して、その下に貼り付けます。
これで設定は終わりです。
計測が数時間後に始まりますので、見てみてください。
24時間ほどかかる場合もありますので、次の日にでも確認してもらえればと思います。
All in one SEO Packが入っている場合
プラグインで「All in one SEO Pack」が入っている場合はもっと簡単に設定することができます。
トラッキングコードのところの上の方にトラッキングIDがあったかと思います。
そのトラッキングIDをAll in One SEOの「一般設定→Google設定」の「GoogleアナリティクスID」のところに貼りうつけるだけで完了です。
同じように数時間後には反映されるかと思いますので、ご確認ください。
計測に自分のアクセスを除外するには?
グーグルアナリティクスはアクセスを解析することができますが、そのままだと自分のアクセスも入ってしまいます。
投稿後の確認など、自分のサイトだったら色々見てしまいます。
そのためにそのアクセス情報が入ってしまったら、特に最初のアクセスが少ないときは、自分なのか他の人が来てくれたのか、わからなくなってしまいます。
そのため自分のアクセスを除外するということができますので、紹介します。
自分を除外する設定方法
自分を除外する方法というのは、自分の使っているIPアドレスを除外するというものです。
IPアドレスは以下のサイトですぐに調べることができますので、確認してください。
https://www.cman.jp/network/support/go_access.cgi
そしてグーグルアナリティクスの設定の左にあるビューの中のフィルタを選んでください。
「フィルタを追加」のボタンがあるので、それをクリックして設定していきます。
「フィルター名」を適当に入力してもらって、定義済みが選ばれていることを確認します。
そして以下のように設定していってください。
- フィルタの種類を選択→除外
- 参照元かリンク先を選択します→IPアドレスからのトラフィック
- 式を選択します→等しい
次に下に現れますIPアドレスに先ほどコピーしたIPアドレスを貼り付けます。
そして保存を押したら完了です。
設定できているか確認するには、サイトのページを開いてもらって、アナリティクスのリアルタイムで、開いているページにアクセスがなかったら、設定できています。
ただ注意なのですが、この設定だとIPアドレスが変わってしまったら、除外してくれません。
プロバイダから固定のIPアドレスを割り当てられていれば変わりません。
しかしそうでない場合はIPアドレスが変わってしまうため、その都度この設定を変えなければいけないです。
スマホなどもIPアドレスが毎回変わってしまうので使えないです。
また「Googleアナリティクスオプトアウトアドオン」というプラグインを使えば、IPアドレスでなく、ブラウザごとに除外することができます。
まとめ
グーグルアナリティクスとは 自分を除外 ワードプレス
今回はグーグルアナリティクスとはということで必要性とどのようなことができるかについて紹介してきました。
ブログを運営してく上で必須のツールとなっていますので、必ず入れるようにしましょう。
アクセス解析ができて、アクセスアップのための施策を進めることができます。
そしてワードプレスでの設定の仕方を、自分を除外する設定と一緒に紹介してきました。
グーグルアナリティクスの設定をすることができましたか?
これであなたのサイトのアクセスを調べることができます。
アナリティクスを使ってさらにアクセスを集められるように頑張っていきましょう。
以上、グーグルアナリティクスとは?ワードプレスでの設定方法や自分を除外する仕方を紹介!と題しお届けしました。






