エックスサーバーで契約して、ブログを始めたら、次に利用したい機能はメールですよね。
どのサーバーでもそうだと思うのですが、メールアドレスも取得して使うことが出来ます。
そこでメールの設定について順番に説明します。
また、他のWEBメールに転送するやり方や、エックスサーバーでのメールボックスの容量なども一緒に紹介していきます。
ブログで情報発信をする上で、メールもお問い合わせなどに使えますので便利です。
サーバーを契約したならぜひメールも使ってみましょう。
今回は「エックスサーバーのメール設定について紹介!アドレス取得やメール転送のやり方やメールボックスの容量は?」と題してお届けします。
エックスサーバーのアドレス取得時のメール設定の仕方を紹介!

サーバーを契約すると、そのドメインでメールアドレスも取得できるようになり、そのサイト用のメールが使えます。
問い合わせにそのメールを使ったりすることができて、プライベート用のメールと分けることが出来るので、たくさん来るようになった場合でも分けられるので便利ですね。
そんなメールですが、エックスサーバーでも使用することが出来ます。
そこでここでは、メールアカウントの設定の仕方を順番に説明していきます。
ドメインごとのメールアドレスを作ることが出来ます。
まずエックスサーバーのサーバーパネルにログインしてください。
トップページの真ん中に「メール」の項目があり、「メールアカウントの設定」というところをクリックします。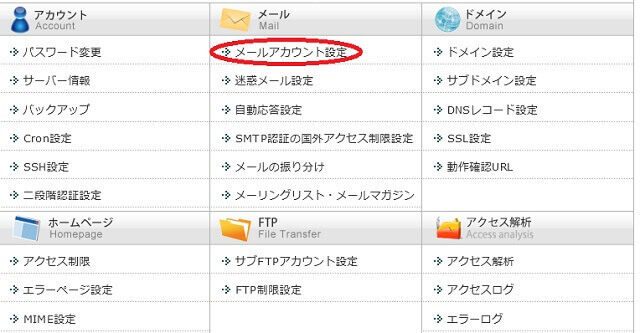
次にドメインの選択画面が出てきますので、メールアドレスを追加したいドメインを選択します。
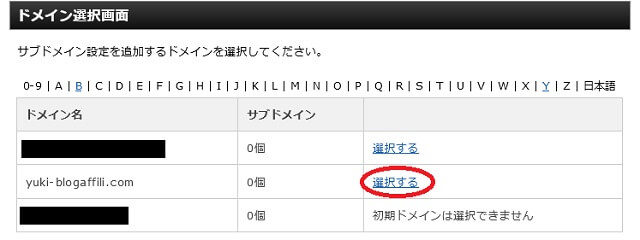
選択すると、メールアカウント設定の画面に飛びますので、タブの「メールアカウント追加」を選んで必要事項を入力していきます。
対象ドメインは先ほど選んだものが出てきますが、ここで変更することもできます。
メールアカウントはドメイン前に入れたい文字を入力します。
そしてドメインですが、サブドメインでも設定できますので、サブドメインでメールアドレスを作りたい場合はここで選択することが出来ます。
次にエックスサーバー内でメールを使う際に必要なパスワードを設定します。
次に容量とありますが、1~5,000MBの範囲で選択できます。
メールの容量はサーバーのディスク容量に含まれています。
コメントは他のメールアドレスなどと区別できるようにメモできますが、特に必要なければ空白でも大丈夫です。
入力できましたら、「確認画面へと進む」のボタンをクリックしてください。
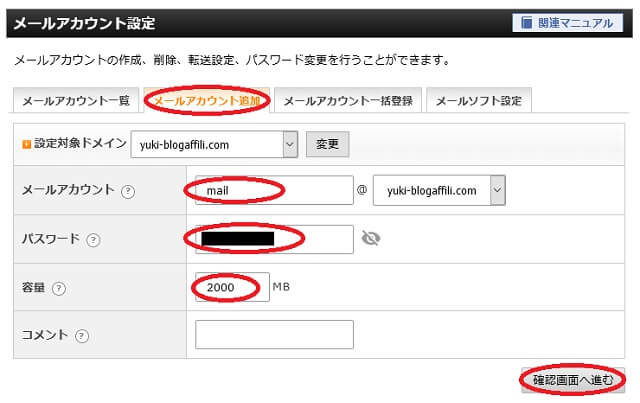
すると確認画面にいきますので、入力した内容が間違っていないか確認して「追加」ボタンを押してください。
これでメールアカウントが追加されました。
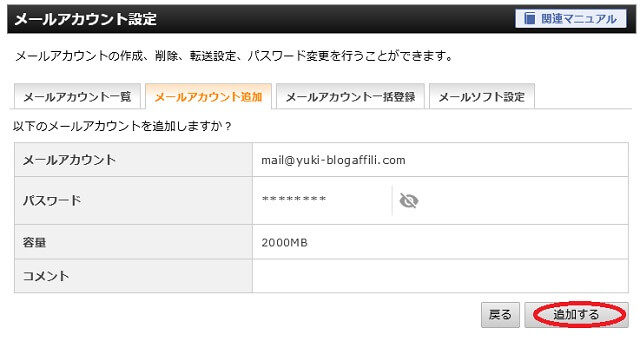
そしてこのメールアドレスはエックスサーバーの「WEBメール」というところで使うことができます。
これはブラウザ上で利用できて、メールの送受信などをすることが出来ます。
また別のメールソフトでも使用することが出来ますが、先ほどの「メールアカウント設定」のタブの「メールソフト設定」のところで必要な情報を見ることが出来ます。
この情報をあなたの使いたいメールソフトにメールアドレスを追加する際に使用してください。
メールソフトによって設定の仕方が異なりますので、それぞれのメールソフトにてご確認下さい。
エックスサーバーでのメール転送のやり方やメールボックスの容量は?
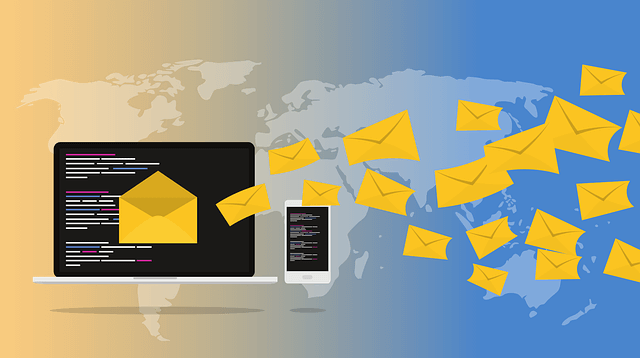
これまでエックスサーバーのメールアドレスの取得について紹介してきましたが、エックスサーバーのメールを他のメールアドレスに転送することもできます。
エックスサーバーのメールアドレスに来たメールを、いつもよく使うメールアドレスに転送すれば、見逃すことも少なくなりますし、そのメールソフトを使ったりしなくてもよくなります。
ですので、メールソフトをあまり使ってこなかった場合は、転送の方が使い勝手がいいかもしれませんので、転送の設定の仕方を説明します。
メールアドレスを追加すると、先ほどの「メールアカウント設定」のところの「メールアカウント一覧」にメールアドレスが追加されます。
そこで下の画像でもわかるように、「転送」というボタンがありますので、押してください。
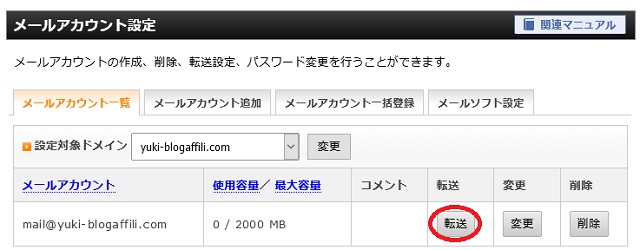
するとそこで転送の設定が出来ますので、そのエックスサーバーのメールを転送したいメールアドレスを入力してください。
そして「追加する」のボタンを押すと設定完了です。
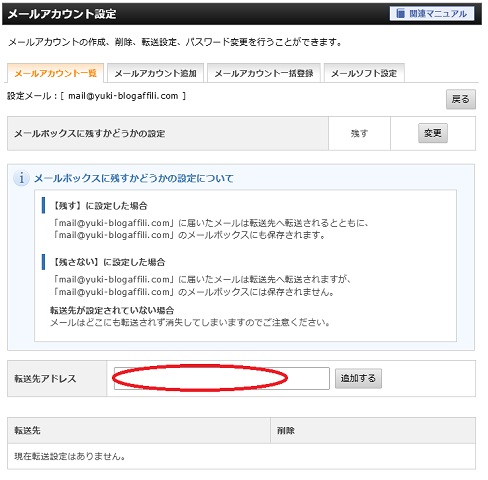
また「メールボックスに残すかどうかの設定」とありますが、これは転送後に届いたメールを残すか設定することが出来ます。
転送した場合このメールボックスに残しておいても容量がありますので、容量削減のために、メールは転送先に届きますし、必要がない場合は残さないの方に設定しておいてもいいですね。
また転送してもメールボックスに残すこともできますので、ご安心ください。
ただ転送先を設定しないで、残さないを設定してしまうと、メールが届いたとしても、そのまま消されてしまうので、残さないにした場合は必ず転送先のメールアドレスを設定するようにしてくださいね。
エックスサーバーのメールの容量は?
また容量について話が出てきましたので、そのあたりも説明していきます。
メールの設定でも出てきまが、メールアドレスごとの容量は1~5,000MBで設定できます。
容量がいっぱいになってきたら、5000が上限ですが、設定で増やすこともできます。
1アドレスごとに5000MBの容量を設定できましたので、メールに割ける容量が5000MBというわけではないようです。
ただ1つのアドレスに5000までしか設定できません。
メールが最大で2MBまでしか送れないところもありますが、最大でそのくらいなので、3000通くらいは保存することが出来るのではないでしょうか?
もし5000MBをオーバーするようになってしまったら、不必要なメールは削除して、行きましょう。
また容量の多いメールソフトに転送してサーバーの方には残さないというのもありかもしれませんね。
まとめ
今回はエックスサーバーのメールについて紹介してきました。
ドメインを取得出来たら、サーバーを契約すると思うのですが、エックスサーバーでもメールアドレスを取得することが出来るので、アドレスの取得方法や、メールの設定の仕方を説明してきました。
ドメインのメールがあったら何かと便利なので、メールはぜひ使いたい機能ですね。
またメール転送などの機能もあり、メールボックスの容量を気にしないようにメールを残さないという設定もすることができます。
あなたに合った設定をして、メールの設定をこれまで紹介してきましたが、一緒に設定していきましょう。
以上、「エックスサーバーのメール設定について紹介!アドレス取得やメール転送のやり方やメールボックスの容量は?」と題してお届けしました。






