今回はサーチコンソールとは何かと、ワードプレスでの登録の仕方を紹介します。
まずサーチコンソール(Search Console)というものを知っていますか?
サーチコンソールとはグーグルが提供している無料ツールのことですが、ブログをやる上で欠かせないものとなります。
自分のサイトの現状を知ることができるので、サイトを持っていたら必ず導入した方がいいと言ってもいいくらいのものです。
このツールでできることなどと一緒に使い方や設定方法について紹介していきます。
目次
サーチコンソールとは?
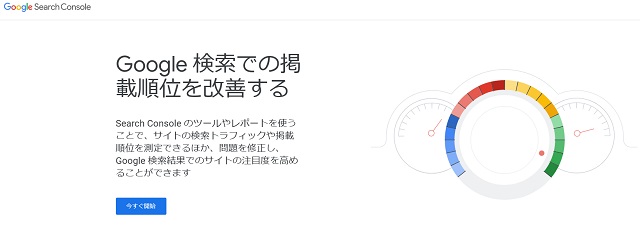
サーチコンソールとは、Google Search Consoleで以前はWebマスターツールと呼ばれているものです。
このツールはグーグルアカウントを持っているなら無料で使うことができます。
そしてこのツールからは様々なことを知ることができるので、そこからあなたのサイトのアクセスを増やすためにできることがわかります。
サーチコンソールでできることは?
主な機能としては検索キーワードについて調べることができ、記事などを更新したら、インデックスを促すことができます。
その他の機能もありますが、具体的にサーチコンソールでどのようなことができるのか説明していきます。
URL検査
ブログを運営しているのでしたらすでに使ったことがあるかと思いますが、一番使うのはこのURL検査なのではないでしょうか?
これはグーグルに更新などの状況を知らせるときに使います。
せっかく記事を書いたとしても、グーグルがそれに気が付かなければ検索にも引っかかりません。
クローラーとう巡回プログラムがあって、あなたのサイトも定期的に見て更新情報などを認識します。
ですが、その頻度はまちまちで、記事をアップしてもすぐには反映されないんです。
そのためグーグルに更新しましたよと知らせる機能がこのURL検査にはあります。
「インデックス登録のリクエスト」というものがあり、これをするとクロールを促進させることができ、早く検索結果に載ってくれます。
またグーグルに登録されているかどうかも調べることができます。
検索パフォーマンス
次に検索結果を知ることができる機能です。
この機能を使うと、自分のサイトにどのようなキーワードで検索して来てくれたのかを知ることができます。
また検索結果に表示された回数も知ることができます。
わかる項目としては
- クリック数(検索されて実際にサイトを訪れた数)
- 表示回数(検索結果に表示された回数)
- 平均CTR(表示されたうちサイトに来てくれた割合)
- 平均掲載順位(検索順位の平均)
の4つです。
このことからどのようなキーワードで検索されているのか、どのようなキーワードでアクセスがあったのかを知ることができます。
クリック数と表示回数を見て狙うキーワードを需要があるものに変更することもできますし、CTRと順位を見てクリックされやすいようなタイトルにしたりできます。
これだけでブログのページごとに何をしたらいいのかが見えてきますね。
カバレッジ
またあなたのサイトのインデックスの状況も見ることができます。
何かしらのエラーがでてインデックスされていなかったりしたら、来てくれたであろうサイト訪問者を逃してしまうことになってしまします。
また警告のように問題がある場合もここで見ることができるので、確認したら対処していきましょう。
グーグルアナリティクスとの違いは?
よくアナリティクスもグーグルのツールとして挙げられますが、どのような違いがあるのでしょうか?
似たような機能なのですが、実はちょっと違います。
サーチコンソールは上でも説明してきた通り、サイトに来てくれた検索ワード等を知ることができます。
アナリティクスはサイトに来てくれた人がどのような行動をとったのかを見ることができます。
簡単に言うとサーチコンソールはサイトに来るまでのことを、アナリティクスはサイトに来てからのことを知ることがでできます。
連携してさらに分析できる!
またにている2つのツールですが連携させることもでき、そしてアナリティクスでサーチコンソールのデータを見ることができます。
そのためわざわざ2つのツールを開いてみる必要がないということです。
ただしサーチコンソールの方で見た方が詳しく調べることができるので、あまり使ってませんが、少し手間が省けるのでそんな機能もあるんだくらいに思ってください。
サーチコンソールのワードプレスでの登録の仕方を紹介!
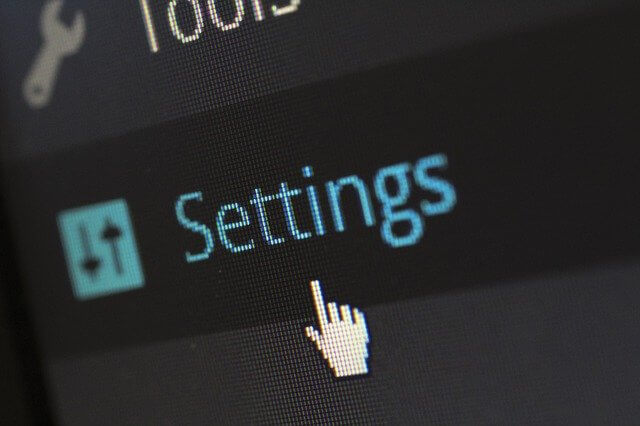
サーチコンソールの登録はどうやってやればいいのでしょうか?
ワードプレスとの連携の仕方などちょっと難しいところもありますので、順番に説明していきます。
グーグルアカウントにログイン
サーチコンソールはグーグルが提供しているツールですので、グーグルアカウントが必要となります。
まずはグーグルアカウントを作りましょう。
またグーグルアナリティクスを使うにもアカウントが必要ですので、ブログをやっていくならグーグルアカウントは必須ですね。
そしてサーチコンソールにアクセスし「今すぐ開始」をクリックします。
プロパティタイプを選択
画面が変わりプロパティタイプを選択という画面が出ます。
ドメインかURLプレフィックスを選択する必要があります。
どちらを選べばいいかわからないかもしれませんが、ドメインはサイト全体で、URLプレフィックスはページごとなど、画像にも出ている通り下の階層のページを登録します。
だいたいはサイト全体を見たいと思いますのでドメインの方でいいかと思います。
もしサブドメインなど取っていて分けたい場合はURLプレフィックスを選んでください。
ドメインの場合は、例のように○○.comなどあなたが取ったドメインを入力、URLプレフィックスはhttps://も全部入力します。
所有権の確認
次の所有権の確認ではその前に選んだプロパティタイプによってやり方が異なります。
2つのやり方を順番に説明していきます。
ドメインの場合
ドメインを選んだ場合は、DNSレコードと呼ばれるもので確認します。
Domain Name Systemの略でインターネット上でドメインを管理・運営するためのものです。
これを利用して所有権の確認をします。
ブログをやる上でサーバーを契約したと思いますが、そのサーバーの方で設定します。
サーバーによってやり方は違いますが、だいたい同じようなやり方でできるかと思います。
サーチコンソールで出てきたTXTレコードをサーバーのDNS設定のところにそのままコピーをします。
そして確認を押して、うまくいったら「所有権を確認しました」と出て完了です。
もしうまくいかない場合は、URLプレフィックスで試してください。
URLプレフィックスの場合
URLプレフィックスの場合はHTMLタグで確認します。
その他の方法のHTMLタグをクリックして出てきたHTMLタグをコピーし、HTMLコードの</head>タグの直前に貼り付けてください。
そして確認ボタンを押すと同じように「所有権を確認しました」と出ます。
他のやり方もありますので、そちらの方がいいという場合はどのやり方でやってもらっても大丈夫です。
サイトの追加の方法は?
それではもう1つサイトを追加するにはどうしたらいいのでしょうか?
左上のGoogle search consoleの下に登録したサイトのURLが入っているかと思います。
そこをクリックすると「プロパティを追加」という項目があるので、押してください。
そうするとプロパティタイプの選択画面になるので、同じように登録すれば追加することができます。
またドメインの切り替えは、追加したところと同じで、左上のGoogle search consoleの下に登録したサイトのURLを押します。
登録されているドメインが全部入っているので、そこから選べば切り替えることができます。
サーチコンソールまとめ
今回はサーチコンソールとはということで、ワードプレスで使うために登録の方法を紹介してきました。
アフィリエイトだけでなく、サイト運営する上で欠かせないツールとなっています。
まだ始めたばかりという方でも使った方がいいツールなので、必ず登録して使いこなせるようにしておきましょう。
以上、サーチコンソールとは?ワードプレスでの登録の仕方を紹介!と題しお届けしました。






