今回はサーチコンソールの使い方や設定方法やログインとサイトマップの登録と送信のやり方を紹介します。
ブログ運営において欠かせないツールとなるサーチコンソール。
まだ登録されていない場合はすぐにでも登録して使い始めた方がいいです。
このツールは初心者からバリバリのブログアフィリエイターまで、どの層にもかかせないものとなっています。
そこで今回はサーチコンソールの使い方や設定方法を紹介!ログインやサイトマップの登録送信方法は?と題してお届けします。
目次
サーチコンソールの使い方や設定方法を紹介
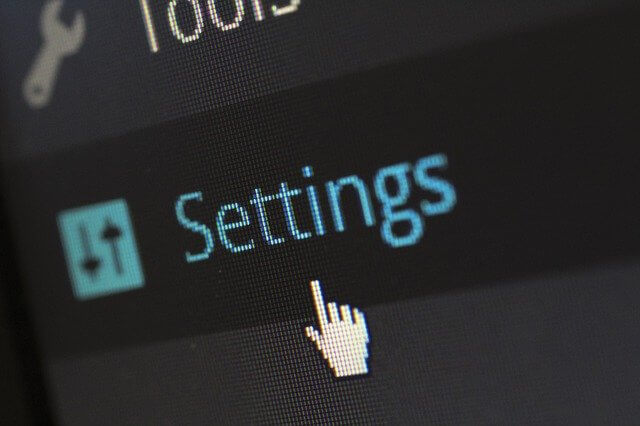
どのようなことができるか機能を紹介してきました。
ここでは実際にサーチコンソールをどう使っていくのか説明します。
URL検査
まずURL検査についてです。
左のメニューから「URL検査」を押すと上の検索バーで入力できるようになります。
最初からこのバーで検索することもできます。
主にクローラーの巡回を促すために使うかと思いますが、この検索のところに更新したページのURLを入力、貼り付けて検索してみてください。
検索するとグーグルに登録されているかがわかります。
そして新規に作成したページだと「URLがGoogleに登録されていません」と出ます。
その下にある「インデックス登録をリクエスト」を押すと申請することができます。
記事を新しく公開したり、更新した場合はリクエストを必ずするようにしましょう。
このリクエストから検索結果等に反映されるまでに時間がかかる場合などもあります。
ドメインの強さによって反映スピードも変わりますので、覚えておいてください。
検索結果
左のメニューから検索結果を押すと検索ワード等を見ることができます。
最初はサイト全体の過去3か月の検索結果についてが表示されます。
上に日付という項目がありますが、ここで期間の変更をすることができます。
ここで見たい期間を選択すると、その期間の情報を見ることができますし、カスタムで好きな期間を調べることもできます。
またその横に「+新規」とありますが、ここではさらにフィルタをかけることができます。
主に使うのは「検索キーワード」「ページ」だと思います。
検索キーワードではそのキーワードが入った情報、ページではページごとの情報なども見ることができます。
アナリティクスとの連携の仕方
また上で紹介しましたアナリティクスの連携方法も紹介していきます。
連携はアナリティクス側で行います。
アナリティクスの左のメニューの下の方にある「管理」から真ん中の上にある、「プロパティ設定」を押します。
そして下の方に行くと「Search Console」という項目があり、「Search Consoleを調整」というボタンがあるのでそれを押してください。
そこで「編集」を押すと連携できるサーチコンソールが出てくるので、それを選択して保存すれば完了です。
両方ともグーグルのツールですので、連携も簡単にできますね。
アナリティクスでのサーチコンソールの情報の見方
サーチコンソールで見た方が詳しく見ることができますが、アナリティクスで見る方法も紹介していきますね。
アナリティクスの左のメニューの「集客」の「Search Console」で見ることができます。
- ランディングページ(訪問者が最初に見たページ)
- 国(どこからアクセスがあったか)
- デバイス(パソコンかスマホかタブレットか)
- 検索クリエ(流入キーワードと表示回数など)
が見ることができます。
サーチコンソールで見るより少ない情報しか見ることができませんが、ちょっと見るくらいならこちらの方が早いかもしれませんね。
サーチコンソールのログインやサイトマップの登録送信方法は?
サーチコンソールのログインはどうするのでしょうか?
これは簡単です。
グーグルのアカウントにログインしていたら、サーチコンソールのサイトに行けばログインできています。
逆にグーグルのアカウントにログインしていないと、自分のサーチコンソールの管理画面に行くことはできません。
また、ログアウトの方法ですが、同じようにグーグルのアカウントからログアウトすればいいです。
サイトマップの登録送信方法は?
サイトマップは設定してありますか?
何かしらのプラグインを使って設定していることと思います。
「All in One SEO Pack」や「Google XML Sitemaps」などのプラグインを使われている方が多いかと思います。
このサイトマップというのはサイト内のページをわかりやすく表示するものです。
サイトのマップなのでそのままの意味ですが、地図があった方がクローラーがたどりやすくなります。
最初はいいのですが、だんだんと規模が大きくなってきたり、複雑になってくると取り逃しが出てきてしまします。
地図を用意してクローラーに自分のサイトを把握してもらいやすくするため、サイトマップを登録しておいた方が、ちゃんとグーグルに反映されるので設定しておきましょう。
登録方法は?
このサイトマップはどう登録したらいいのでしょうか?
登録方法を順番に説明していきますね。
サーチコンソールの左のメニューのインデックスの中にあるサイトマップを選んでください。
そして新しいサイトマップの追加という画面が出てくると思いますので、そこにサイトマップのURLを入力して送信をします。
すると送信されたサイトマップのところに登録したサイトマップが追加されます。
そしてステータスが「成功しました」となっていたら登録完了です。
少し時間がかかる場合があるので、待ちましょう。
サイトマップを何度も送信する必要はある?
サイトマップはインデックスの申請と同じように何度もするものなのでしょうか?
そんなことはありません。
サイトマップの確認は最初に登録した時と変更がグーグルに通知されたときのみのようです。
URLの変更などをしてサイトマップを更新した場合以外は再送信した方がいいです。
それ以外はむやみに送信しなくてもいいようです。
サーチコンソールの使い方まとめ
サーチコンソールの登録、ログイン、サイトマップの登録、送信の仕方を説明してきました。
上手く登録できましたか?
サーチコンソールはブログを運営していく上で必要なツールとなってきます。
やり方がわかってしまえば、登録も特に難しいものではないので、必ず上記のやり方を見て登録しておきましょう。
以上、サーチコンソールの使い方や設定方法を紹介!ログインやサイトマップの登録送信方法は?と題しお届けしました。






