ブログを始めようと思ったら、まずはワードプレスで記事を書いていくのが一番いいです。
ワードプレスを使うにはサーバーを契約してから設定していくのですが、エックスサーバーからだと簡単に設定、インストールすることが出来ます。
エックスサーバーは速度や容量でも優秀なサーバーですので、アフィリエイターもよくつかっています。
そこでエックスサーバーでのワードプレスの始め方を紹介していきます。
今回は「エックスサーバーでワードプレスをインストールする方法は?設定の仕方を紹介!」と題してお届けします。
目次
エックスサーバーでワードプレスをインストールするには?
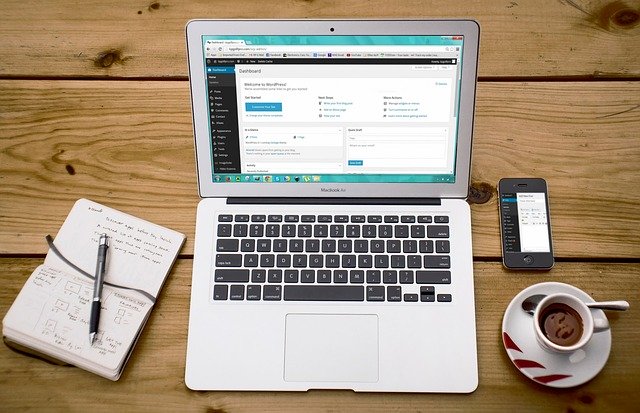
エックスサーバーでワードプレスを使うにはどうしたらいいのでしょうか?
ワードプレスをインストールするにはまずは3つの必要な手続きをする必要があります。
その必要な3つの手続きを順番に説明していきます。
エックスサーバーに申し込む
まずやらないといけないことはエックスサーバーに申し込まなければ始まりません。
これからブログを運営していく上で、大量のアクセスが来る可能性もあります。
そのためアクセスが来ても耐えられるようなエックスサーバーがおすすめです。
そこで今回はエックスサーバで運営していく場合を紹介しています。
エックスサーバーの無料期間に申し込む
ということで、エックスサーバーの申し込みをホームページ![]() より行っていきます。
より行っていきます。
エックスサーバーのホームページに行きますと、トップページに「お申し込みはこちら」というボタンがありますのでクリックします。
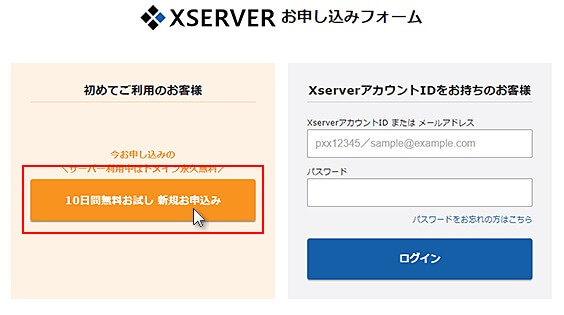
次に申し込みフォームが出てきますので、初めての場合は「10日間無料お試し 新規お申込み」をクリックします。
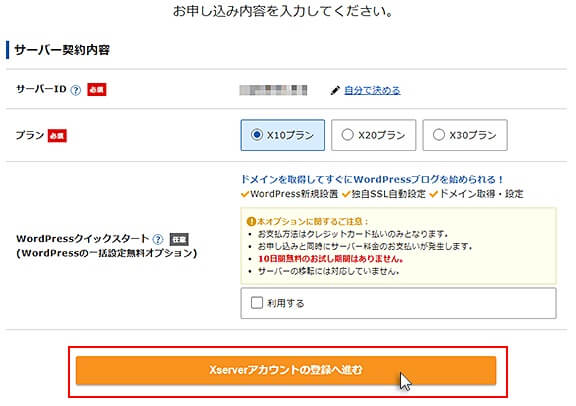
そしてサーバーの契約内容を決めていきます。
プランがX10(200GB)、X20(300GB)、X30(400GB)プランとありますが、最初の場合はX10プランで十分かと思います。
これでも十分に大量のアクセスでも耐えることが出来ますので、ご安心ください。
それぞれ入力しましたら、「アカウントの登録へ進む」を選びます。

次に以下のアカウント情報を入力していきます。
- メールアドレス
- パスワード
- 登録区分
- 名前
- フリガナ
- 郵便番号
- 住所
- 電話番号
入力が終わりましたら、「利用規約」と「個人情報に関する公表事項」をよく読んでよろしければチェックをして、「次へ進む」ボタンを押します。
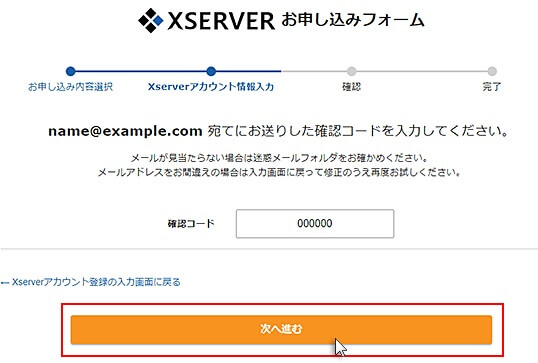
入力したメールアドレスに、6桁の番号が届きますので、その番号を「確認コード」に入力して「次へ進む」ボタンを押します。
今までの入力してきた内容が確認できますので、全て合っているか確認して、よかったら「この内容で申し込みをする」のボタンを押します。
もしこの段階で「SMS・電話認証へ進む」と表示された場合は、指示通りに携帯電話から認証を行ってください。
これで無料お試し期間の申し込みは完了です。
エックスサーバーで本契約する
お試しの無料期間でこれで大丈夫となったら、期間が終わる前に本契約をしていきます。
次は本契約の仕方を紹介していきます。
まずはエックスサーバーにログインいます。
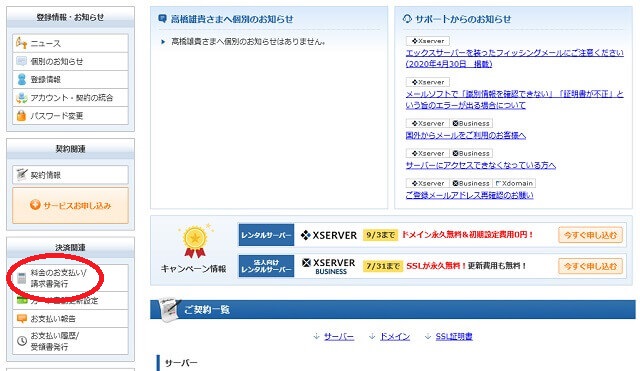 そしてトップページの左側のメニューにある、「決算関連」の中にある「料金のお支払い/請求書発行」を選びます。
そしてトップページの左側のメニューにある、「決算関連」の中にある「料金のお支払い/請求書発行」を選びます。
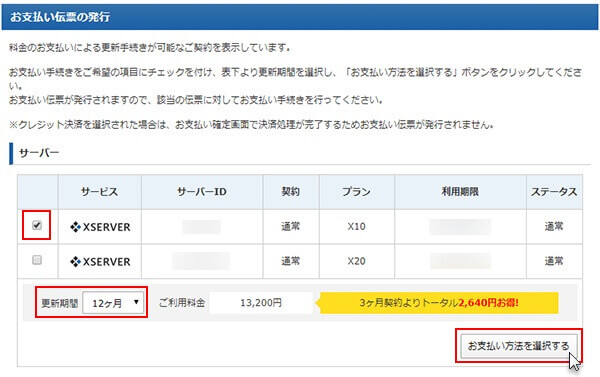
そして飛んだページの少し下に「サーバー」のところで、契約したいサーバーIDにチェックを入れて、更新期間を好きな期間にして「お支払い方法を選択する」を押します。
更新期間に関してですが、背景が黄色い文字で書いてある通り、更新期間を長くするとその分料金が安くなります。
長くやろうと思っているのなら、長くしておいた方がお得ですよ。
次に支払い方法を選択して、決算画面へと移行します。
そこで好きなお支払い方法を選んで、画面に出てくる通りに入力していってください。
最後に支払いを済ませますと本契約の完了です。
独自ドメインを取得
サーバーを契約したら次はドメインの取得です。
あなたのサイトのURLとなるものですので、好きな文字を選んでおきましょう。
ドメインですが、僕のおすすめはお名前ドットコムかエックスサーバーです。
両方とも別の記事で取得の仕方を紹介していますので、参考にして下さい。
どちらでも同じような感じですので、価格で選んでもらっていいかと思います。
初回が安い方がいい場合はお名前ドットコム、継続の価格が安い、またはエックスサーバーのアカウントで全て管理したいという場合はエックスドメインで独自ドメインの取得をしたらいいかと思います。
それぞれのホームページをよく見て決めてくださいね。
独自ドメインが使えるようにサーバーに設定する
そしてドメインを取得することが出来たら、今度はそのドメインをサーバーで使えるように設定していく必要があります。
こちらも別記事で設定の仕方を紹介していますので、そちらを参考にしてください。
設定は特に難しいというわけではありませんので、せつめいに従ってやっていってもらえればいいかと思います。
ここまでいきましたら、エックスサーバーでワードプレスを設定する準備は完了です。
ワードプレスの設定も順番に説明していきますので、引き続き見ながら一緒にやっていきましょう。
エックスサーバーのワードプレスの設定の方法紹介!
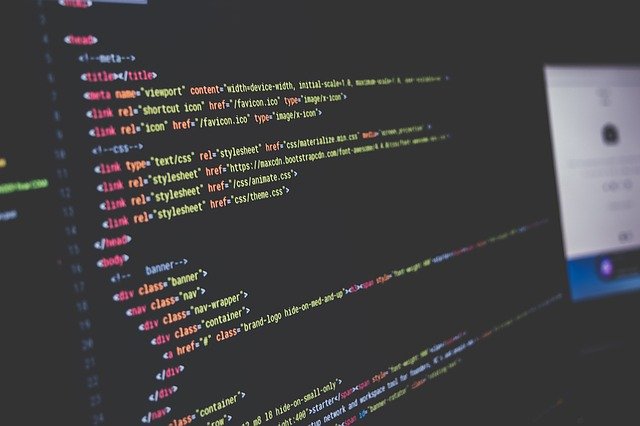
ここまで来れたらワードプレスの設定は簡単です。
というのもエックスサーバーでは簡単インストールという機能があって、ワードプレスのインストールを本当に簡単にすることが出来るためです。
それではエックスサーバーでワードプレスをインストールする方法を順番に説明していきます。
まずはエックスサーバーのサーバーパネルにログインしてください。
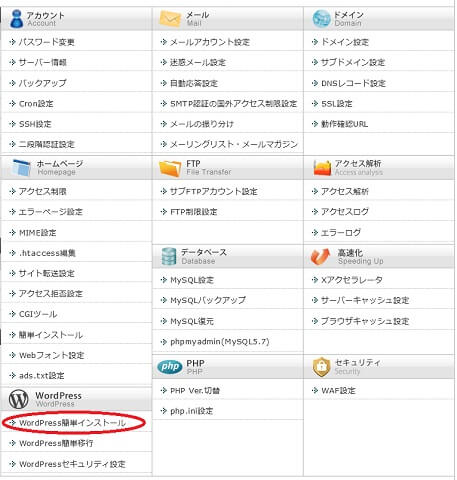
トップページは上のような画面が出てくるかと思いますが、「Word Press」の「Word Press簡単インストール」をクリックしてください。
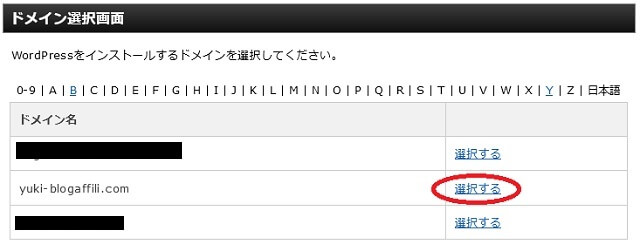
するとドメイン選択画面が出てきますので、ワードプレスを設定したいドメインを選択します。
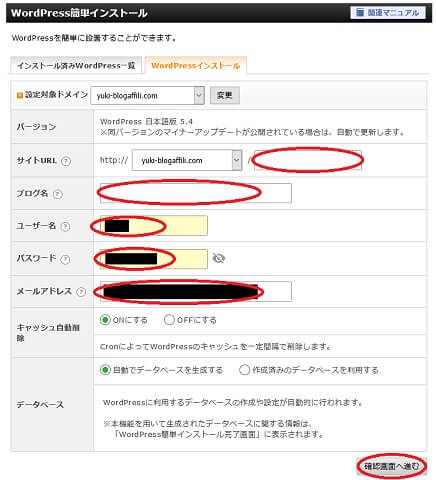
そしてWord Press簡単インストールの画面に飛びますので、タブの「Word Pressインストール」を選びます。
サイトURLのドメインの後はサブディレクトリとなりますので空白のままで大丈夫です。
あとは必要事項を記入して、「確認画面へ進む」のボタンをクリックしてください。
次に確認画面へいきますので、そこで確認してよかったら「インストールする」をクリックします。
反映までに時間がかかる場合がありますが、表示されたURLへ飛び、設定したIDとパスワードを入力して、管理画面に入れましたらワードプレスのインストール、設定は完了です。
ワードプレスの設定は本来面倒なのですが、エックスサーバーは簡単に設定できるのでありがたいですよね。
他のサーバーでも簡単に設定できるような機能があるかもしれませんので、エックスサーバーを利用しない場合はそれぞれのサーバーでご確認下さい。
まとめ
今回はエックスサーバーでのワードプレスのインストール方法について紹介しました。
ワードプレスを使用するまでには以下のような手続き、設定が必要でした。
- サーバーを契約する
- 独自ドメインを取得する
- サーバーに取得したドメインを連携する
- ワードプレスをインストールする
このような流れでやっていけばワードプレスも設定できて使えるようになります。
そしてついにブログの記事作成へと進んでいきます。
これでワードプレスを使うことができるので、後は記事を書いて稼いでいくだけですね。
設定もなかなか大変だったと思いますが、記事を書く方が大変だと思います。
記事作成が慣れればあとは作業して稼いでいくだけなので、頑張っていきましょう。
以上、「エックスサーバーをワードプレスにインストールする方法は?設定の仕方を紹介!」と題してお届けしました。






